
Die Seite ist nach dem Öffnen des Sogou-Browsers abnormal
Die Seite ist nach dem Öffnen des Sogou-Browsers abnormal? Wenn wir eines Tages beim Öffnen des Sogou-Browsers feststellen, dass die Seite häufig abnormal angezeigt wird oder bei der Interaktion mit der Seite verschiedene seltsame Phänomene auftreten, können wir das Plug-in deaktivieren, die Standardschriftart anpassen und die Schriftart anpassen Seitenkodierung, Cache leeren und Proxy verwenden sind 5 Möglichkeiten, damit umzugehen. Lösung für Probleme mit der Sogou-Browserseite 1. Deaktivieren Sie Plug-Ins. Klicken Sie auf der Hauptoberfläche von Sogou Browser auf die Schaltfläche für erweiterte Funktionen in der oberen rechten Ecke der Benutzeroberfläche und dann auf [Verwalten], um die Plug-In-Verwaltungsoberfläche aufzurufen. Klicken Sie dann auf [Alle deaktivieren], um alle Plug-Ins zu deaktivieren Möglicherweise wird die Sogou-Browser-Seite nach Ausnahmen wiederhergestellt. 2. Passen Sie die Standardschriftart an. Wir klicken auf die [drei Streifen] in der oberen rechten Ecke der Sogou-Browser-Benutzeroberfläche
Jan 31, 2024 am 10:18 AM
Was soll ich tun, wenn der 360-Browser häufig Erinnerungen zur Datenträgerbereinigung anzeigt?
Was soll ich tun, wenn der 360-Browser häufig Erinnerungen zur Datenträgerbereinigung anzeigt? Der 360-Browser verfügt über eine Funktion, die Sie daran erinnert, den Speicherplatz zu leeren. Einige Benutzer möchten diese Funktion jedoch nicht und möchten das Erinnerungs-Popup-Fenster schließen Fertig? Der Herausgeber hat es unten zusammengestellt. 360 Browser zeigt häufig Lösungen zur Datenträgerbereinigung an. Wenn nicht, folgen Sie mir unten! Was soll ich tun, wenn der 360 Browser häufig Erinnerungen zur Datenträgerbereinigung anzeigt? 1. Öffnen Sie zuerst den 360 Secure Browser. In der oberen rechten Ecke des Browsers sehen Sie ein „Menü öffnen“-Symbol, das aus drei horizontalen Linien besteht Klicken Sie auf das Symbol. 2. Nach dem Klicken wird unten 3 angezeigt.
Jan 31, 2024 am 10:12 AM
So heften Sie ein Google Chrome-Symbol an die Taskleiste
Wie kann ich das Google Chrome-Symbol an die Taskleiste anheften? Wenn sie Computer zum Arbeiten oder Lernen nutzen, heften viele Benutzer aus Bequemlichkeitsgründen häufig verwendete Softwaresymbole an die Taskleiste. Google Chrome ist eine sehr benutzerfreundliche Software, die Nutzern eine sehr hochwertige Plattform zum Surfen im Internet bietet. Einige Benutzer möchten das Google Chrome-Symbol an die Taskleiste anheften, wissen aber nicht, wie das geht. Wenn Sie auch neugierig sind, können Sie auch den heutigen Artikel über das Anheften des Google Chrome-Symbols an die Taskleiste lesen. Bitte erläutern Sie die Schritte im Detail. Detaillierte Schritte zum Anheften des Google Chrome-Symbols an die Taskleiste Schritt 1: Methode 1. Klicken Sie auf das „Start“-Symbol in der unteren linken Ecke des Desktops, suchen Sie in den erweiterten Optionen nach „Google Chrome“ und klicken Sie mit der rechten Maustaste darauf
Jan 31, 2024 am 10:09 AM
So deaktivieren Sie Popup-Fenster in Firefox
Wie deaktiviere ich Popup-Fenster in Firefox? Firefox ist eine einfache und benutzerfreundliche Browsersoftware, die Benutzern viele nützliche Dienste zum Surfen im Internet bieten kann. Wenn viele Freunde Firefox verwenden, empfinden sie die Popup-Fenster als sehr störend für den normalen Gebrauch und möchten diese Funktion daher deaktivieren, wissen aber nicht, wie das geht. Im Folgenden stellt Ihnen der Editor Firefox vor . Liste der Methoden zum Deaktivieren von Fenster-Popups. So verbieten Sie Popup-Fenster in Firefox 1. Öffnen Sie die „Firefox“-App auf Ihrem Mobiltelefon. Klicken Sie auf „Drei“ in der unteren rechten Ecke der Firefox-Hauptoberfläche, um die Systemmenüoberfläche zu öffnen 3. Klicken Sie in der Einstellungsoberfläche auf „Popups blockieren“. 4. Nach „Popups blockieren“.
Jan 31, 2024 am 10:06 AM
So deaktivieren Sie die Fensterblockierungsfunktion im 360-Browser
Wie schalte ich die Fensterblockierungsfunktion von 360 Browser aus? Wie kann ich Werbe-Popups automatisch schließen, wenn sie nicht benötigt werden? Jeder weiß, dass 360 Browser ein Browser mit sehr hoher Sicherheitsleistung ist. Wenn wir im Internet surfen, kann er uns vor Werbe-Popups schützen Wie sollten wir die Fensterblockierungsfunktion im 360-Browser deaktivieren? So deaktivieren Sie die Fensterblockierungsfunktion im 360 Browser 1. Klicken Sie auf das Symbol „drei horizontale Linien“ in der oberen rechten Ecke und dann auf „Einstellungen“. 2. Klicken Sie links auf „Erweiterte Einstellungen“. 3. Klicken Sie zum Überprüfen
Jan 31, 2024 am 10:06 AM
Was soll ich tun, wenn Firefox beim Öffnen einer Webseite einen Fehler bei der sicheren Verbindung anzeigt?
Was soll ich tun, wenn Firefox beim Öffnen einer Webseite anzeigt, dass die sichere Verbindung fehlgeschlagen ist? Was soll ich tun, wenn beim Surfen mit Firefox im Internet angezeigt wird, dass die sichere Verbindung fehlgeschlagen ist? Einige Freunde berichteten, dass beim Surfen im Internet mit Firefox immer wieder angezeigt wird, dass die sichere Verbindung fehlgeschlagen ist und die Webseite nicht geöffnet werden kann, sie die erforderlichen Webseiten jedoch normal mit anderen Browsern einchecken können. Was ist los und wie geht das? Wie Sie das Problem lösen können, hat der unten stehende Editor erläutert, was zu tun ist, wenn Firefox eine Webseite nicht öffnen kann und die sichere Verbindung fehlschlägt. Wenn Sie nicht wissen, wie, folgen Sie mir und lesen Sie weiter! Was soll ich tun, wenn Firefox eine Webseite nicht öffnen kann und einen sicheren Verbindungsfehler anzeigt? Wie in der Abbildung unten gezeigt, sehen Sie ein „Menü öffnen“-Symbol, das aus drei horizontalen Linien besteht Klicken Sie mit der Maus auf das Symbol. 2. Klicken Sie auf das Symbol unten
Jan 31, 2024 am 10:00 AM
Wo ist der Lesemodus von 360 Safe Browser?
Wo ist der Lesemodus von 360 Secure Browser? Wenn Menschen in der Zeit vor elektronischen Geräten Bücher lesen wollten, konnten sie sie mit dem Aufkommen elektronischer Geräte nur in Buchhandlungen kaufen oder über verschiedene Kanäle ausleihen Als PCs hat jeder begonnen, online zu lesen. Darüber hinaus bemerkten die aufmerksamen 360-Beamten dies und entwickelten einen „Lesemodus“ im sicheren 360-Browser, um das Online-Lesen für Benutzer komfortabler zu gestalten. Als Nächstes erfahren Sie auf dieser Website, wie Sie den Lesemodus von 360 Secure Browser auf dem PC aktivieren und debuggen. Tutorial zum Aktivieren des Lesemodus von 360 Safe Browser Bevor Ihnen erklärt wird, wie Sie den Lesemodus von 360 Safe Browser aktivieren, muss der Herausgeber Sie zunächst über die Arten von Webseiten informieren, die den Lesemodus von 360 Safe Browser unterstützen. derzeit,
Jan 31, 2024 am 10:00 AM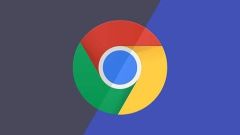
So richten Sie Google Chrome in vereinfachtem Chinesisch ein
Wie richte ich Google Chrome in vereinfachtem Chinesisch ein? Google Chrome ist eine von Google in den USA eingeführte Browsersoftware. Wenn wir sie verwenden, verfügt sie normalerweise über eine vereinfachte chinesische Weboberfläche. In einigen Fällen wird unser Google Chrome jedoch zu einer rein englischen Benutzeroberfläche. So stellen wir die Sprache auf vereinfachtes Chinesisch ein. Nachfolgend zeigt Ihnen der Editor eine Anleitung zum Einrichten von Google Chrome in vereinfachtem Chinesisch. So richten Sie Google Chrome in vereinfachtem Chinesisch ein 1. Zuerst klicken wir auf „Einstellungen“. 2. Klicken Sie anschließend auf „Erweiterte Einstellungen“. 3. Klicken Sie anschließend auf „Sprache“. 4. Zum Schluss wählen Sie einfach „Chinesisch“ aus.
Jan 31, 2024 am 09:51 AM
So verwenden Sie den Passwortgenerator im Maxthon Browser
Wie verwende ich den Passwortgenerator im Maxthon Browser? Maxthon Browser ist eine Browsersoftware mit vielen kleinen Funktionen, die beim Surfen im Internet viele praktische Inhaltsdienste bereitstellen kann. Mussten Sie beim Surfen im Internet jemals ein Passwort für Ihr Konto festlegen, hatten aber Bedenken hinsichtlich Sicherheitsproblemen? Maxthon Browser verfügt über eine leistungsstarke Passwortgeneratorfunktion, die automatisch ein sicheres und stabiles Passwort für Sie generieren kann. Wenn Sie wissen möchten, wie Sie diese Funktion verwenden, folgen Sie dem Editor, um einen Blick auf das Tutorial zur Verwendung der Passwortgeneratorfunktion zu werfen. So verwenden Sie den Passwortgenerator im Maxthon Browser 1. Klicken Sie auf dem Desktop auf das Symbol [Maxthon Browser], um die Maxthon Browser-Anwendung zu öffnen. 2. Nach der Eingabe klicken wir auf das Avatar-Symbol in der oberen linken Ecke. 3. Klicken Sie dann auf [Großes Passwort]
Jan 31, 2024 am 09:45 AM
So legen Sie in Google Chrome einen schwarzen Hintergrund fest
Wie stelle ich einen schwarzen Hintergrund in Google Chrome ein? Google Chrome ist eine einfache, aber nicht einfache Browsersoftware. Viele seiner Funktionen sind gefaltet und verborgen und werden den Benutzern intelligent bereitgestellt, wenn sie sie benötigen. Wenn Sie einen schwarzen Webseitenhintergrund wünschen, können Sie diesen durch Anpassen in den Einstellungen erhalten. Wenn Sie nicht wissen, wie man es einstellt, folgen wir dem Editor, um zu sehen, wie man den dunklen Hintergrund des Browsers einstellt. So stellen Sie einen schwarzen Hintergrund in Google Chrome ein 1. Zuerst müssen Sie Google Chrome öffnen, dann [Chrome://flags] in die Adressleiste eingeben und dann die Eingabetaste auf der Tastatur drücken. 2. Anschließend gelangen Sie auf die Seite zum Festlegen des Hintergrunds. Geben Sie auf dieser Seite [en] direkt in das Suchfeld ein.
Jan 31, 2024 am 09:45 AM
So aktivieren Sie die Lesezeichenleiste in Firefox
Wie öffnet man die Lesezeichenleiste in Firefox? Was können wir tun, wenn die Lesezeichenleiste bei Verwendung von Firefox verschwindet? Hier sind die Schritte! Der Firefox-Browser verfügt über eine Lesezeichenleiste. Bei Bedarf können Sie die URL mit einem Klick öffnen. Als einige Freunde den Browser jedoch verwendeten, war dies der Fall nicht richtig angezeigt wird, wie sollen wir es dann aktivieren? Der Editor fasst die Schritte zum Öffnen der Lesezeichenleiste im Firefox-Browser zusammen. Wenn Sie nicht wissen, wie man die Lesezeichen öffnet, lesen Sie weiter Leiste im Firefox-Browser 1. Öffnen Sie zunächst den Firefox-Browser. Sie können das unten gezeigte Menüsymbol in der oberen rechten Ecke des Browsers sehen. Klicken Sie mit der Maus auf das Symbol. 2. Nach dem Klicken wird unten der Firefox-Browser angezeigt.
Jan 31, 2024 am 09:42 AM
So erkennen Sie, ob im 360-Browser ein Virus vorhanden ist
Wie erkennt der 360 Browser, ob ein Virus vorliegt? Der 360 Browser wird von Benutzern für seine sichere und stabile Internetumgebung geschätzt, die Benutzern das umweltfreundlichste und sicherste Interneterlebnis bietet. Der 360-Browser verfügt über eine hervorragende Virenerkennungsfunktion, mit der Sie schnell überprüfen können, ob auf der Website versteckte Risiken vorliegen. Einige Leute sind jedoch neugierig, wie der 360-Browser Viren erkennt Interessierte Freunde können gemeinsam einen Blick darauf werfen. 360-Browser-Viruserkennungsmethode 1: 360-Browser starten und ausführen 2: Öffnen Sie eine zufällige Website 3: Klicken Sie auf das Zeichen auf der linken Seite der Adressleiste 4: Klicken Sie auf die Schaltfläche „Demon Mirror“-Identifikation 5: Klicken Sie auf die Schaltfläche „Website-Informationen hochladen“ 6 : Das Identifikationsergebnis ist sicher ,
Jan 31, 2024 am 09:42 AM
So erstellen Sie einen geteilten Bildschirm für unerfahrene Browser
Wie erstellt ein unerfahrener Browser einen geteilten Bildschirm? Xiaobai Browser ist eine Browsersoftware, die von vielen Benutzern verwendet wird. Sie verfügt über viele einfache und benutzerfreundliche Servicefunktionen, die uns vielfältige Internetdienste bieten können. In Xiaobai Browser kann uns die Split-Screen-Funktion dabei helfen, den Computerbildschirm beim Surfen im Internet abwechslungsreicher zu nutzen. Wenn Sie es erleben möchten, folgen Sie dem Editor, um zu sehen, wie Sie die Split-Screen-Funktion nutzen. So erstellen Sie einen geteilten Bildschirm im Xiaobai-Browser. Öffnen Sie zunächst den Xiaobai-Browser und rufen Sie die Startseite auf. Öffnen Sie eine Webseite auf der Startseite und ziehen Sie die Webseitenbezeichnung in die Mitte der Seite. Nachdem Sie festgestellt haben, dass ein Symbol für den geteilten Bildschirm angezeigt wird, lassen Sie die Maustaste los, um den Bildschirm zu teilen. 2. Sie können auch auf das Symbol mit den drei horizontalen Linien rechts auf der Browserseite klicken und im Popup-Fenster auf [Neu] klicken.
Jan 31, 2024 am 09:39 AM
So fügen Sie den IDM-Downloader zu Google Chrome hinzu
Wie füge ich einen IDM-Downloader zu Google Chrome hinzu? Wenn Sie eine große Anzahl von Dateien in Google Chrome herunterladen müssen, können Sie auch den IDM-Downloader ausprobieren, der die Download-Geschwindigkeit von Dateien bis zu einem gewissen Grad erhöhen und Benutzern dabei helfen kann, die Wartezeit beim Herunterladen zu verkürzen. Bevor Sie jedoch den IDM-Downloader verwenden, müssen Sie zunächst entsprechende Plug-Ins hinzufügen. Heute gibt Ihnen der Editor einen Überblick über die Schritte zur Verwendung des IDM-Downloaders in Google Chrome. Benutzer, die neugierig auf die Funktionsweise sind, können gerne den folgenden Inhalt weiterlesen. Übersicht über die Schritte zur Verwendung des IDM-Downloaders in Google Chrome Öffnen Sie Google Chrome, klicken Sie in der Menüleiste auf die Schaltfläche „Erweiterungen“, wählen Sie „Erweiterungen verwalten“ und rufen Sie die Erweiterungsseite auf (Bild). 2. Suchen Sie im Installationsverzeichnis von idm nach den Dateien „IDMGCExt, crx“.
Jan 31, 2024 am 09:33 AM
Hot-Tools-Tags

Undresser.AI Undress
KI-gestützte App zum Erstellen realistischer Aktfotos

AI Clothes Remover
Online-KI-Tool zum Entfernen von Kleidung aus Fotos.

Undress AI Tool
Ausziehbilder kostenlos

Clothoff.io
KI-Kleiderentferner

Video Face Swap
Tauschen Sie Gesichter in jedem Video mühelos mit unserem völlig kostenlosen KI-Gesichtstausch-Tool aus!

Heißer Artikel

Heiße Werkzeuge

Sammlung der Laufzeitbibliothek vc9-vc14 (32+64 Bit) (Link unten)
Laden Sie die Sammlung der Laufzeitbibliotheken herunter, die für die Installation von phpStudy erforderlich sind

VC9 32-Bit
VC9 32-Bit-Laufzeitbibliothek für die integrierte Installationsumgebung von phpstudy

Vollversion der PHP-Programmierer-Toolbox
Programmer Toolbox v1.0 PHP Integrierte Umgebung

VC11 32-Bit
VC11 32-Bit-Laufzeitbibliothek für die integrierte Installationsumgebung von phpstudy

SublimeText3 chinesische Version
Chinesische Version, sehr einfach zu bedienen

Heiße Themen
 1652
1652
 14
14
 1413
1413
 52
52
 1304
1304
 25
25
 1251
1251
 29
29
 1224
1224
 24
24





