
So ändern Sie Schriftarten im mobilen QQ-Browser
Wie ändere ich die Schriftart im mobilen QQ-Browser? Viele Leute verwenden gerne den QQ-Browser auf Mobiltelefonen. Dieser Browser kann nicht nur schnell Webseiten durchsuchen, sondern auch verschiedene Arten von Dateidaten verarbeiten. Sie können die Schriftart des Browsers entsprechend Ihren Anforderungen festlegen Viele unerfahrene Benutzer wissen immer noch nicht, wie sie die Schriftarten dieses Browsers ändern können. Dieser Artikel gibt Ihnen einen Überblick über die Schritte zum Ändern von Schriftarten im mobilen QQ-Browser und hofft, Ihnen bei der Lösung des Problems zu helfen. Liste der Schritte zum Ändern von Schriftarten im mobilen QQ Browser 1. Schalten Sie das Telefon ein und klicken Sie dann, um „QQ Browser“ zu öffnen (wie im Bild gezeigt). 2. Klicken Sie auf der „Mein“-Seite von QQ Browser auf das „Einstellungen“-Logo in der oberen rechten Ecke (wie im Bild gezeigt). 3. Klicken Sie in den Einstellungen auf „Schriftarteinstellungen“ (wie in der Abbildung gezeigt).
Apr 07, 2024 pm 06:43 PM
Was soll ich tun, wenn Google Chrome beim Öffnen eines neuen Fensters nicht angezeigt wird?
Was soll ich tun, wenn Google Chrome ein neues Fenster öffnet, ohne herauszuspringen? Google Chrome ist eine sehr leistungsstarke Webbrowser-Software. Bei der Verwendung von Google Chrome sind viele Benutzer auf das Problem gestoßen, dass sie ein neues Fenster öffnen, aber nicht herausspringen wie man es konkret macht. In diesem Artikel finden Sie eine Liste mit Möglichkeiten, das Problem zu lösen, dass Google Chrome beim Öffnen eines neuen Fensters nicht angezeigt wird. Ich hoffe, dass er Ihnen bei der Lösung des Problems helfen kann. Eine Liste mit Möglichkeiten, das Problem zu lösen, dass Google Chrome beim Öffnen eines neuen Fensters nicht angezeigt wird. Öffnen Sie zunächst den Browser, klicken Sie auf das Symbol mit den drei Punkten in der oberen rechten Ecke, suchen Sie im sich öffnenden Menü die Option [Einstellungen] und Klicken Sie darauf (wie im Bild gezeigt). 2. Nach der Eingabe befindet sich auf der linken Seite der Seite eine Navigationsleiste, die Sie führt
Apr 07, 2024 pm 04:22 PM
So ändern Sie den Benutzernamen in Google Chrome
Wie ändere ich den Benutzernamen in Google Chrome? Heutzutage nutzen immer mehr Menschen gerne Google Chrome. Benutzer können alle Funktionen nutzen, nachdem sie sich bei ihrem Konto angemeldet haben Jeder möchte wissen, wie man den Benutzernamen später ändert. In diesem Artikel erfahren Sie, wie Sie Ihren Benutzernamen in Google Chrome schnell ändern. Vielleicht möchten Sie einen Blick darauf werfen und mehr erfahren. Einführung in die Schritte zum schnellen Ändern des Benutzernamens in Google Chrome 1. Öffnen Sie im ersten Schritt, nachdem wir Google Chrome geöffnet haben, die drei vertikalen Punktsymbole in der oberen rechten Ecke der Seite (wie im Bild gezeigt). 2. Im zweiten Schritt, nachdem wir das Symbol mit den drei vertikalen Punkten geöffnet haben, klicken wir, um die Option „Einstellungen“ in der Menüliste zu öffnen (wie in der Abbildung gezeigt).
Apr 07, 2024 pm 02:40 PM
So richten Sie die Startseite des 360-Browsers ein
Wie richte ich die 360-Browser-Homepage ein? 360 Browser ist eine sehr sichere Webbrowser-Software. Viele Benutzer verwenden diesen Browser sehr gerne für die Arbeit Diese Homepage, und viele Benutzer bevorzugen eine einfachere Homepage. Wie richten wir also die Homepage von 360 Browser ein? Als nächstes stellt Ihnen der Redakteur vor, wie Sie die 360-Browser-Homepage einrichten. Einführung in die Einrichtung der Startseite von 360 Browser 1. Zuerst müssen Sie die Hauptoberfläche von 360 Secure Browser aufrufen (wie im Bild gezeigt). 2. Klicken Sie auf die Option „Drei Streifen“ in der oberen rechten Ecke und dann auf die Option „Einstellungen“, die im Dropdown-Menü erscheint, um die Einstellungsoberfläche aufzurufen.
Apr 07, 2024 pm 01:40 PM
So aktivieren Sie den Hardwarebeschleunigungsmodus in Google Chrome
Wie aktiviere ich den Hardwarebeschleunigungsmodus in Google Chrome? Google Chrome ist eine sichere und praktische Webbrowser-Software. Viele Freunde nutzen diesen Browser gerne zum Surfen im Internet. Allerdings haben einige Benutzer festgestellt, dass die Ladegeschwindigkeit zunimmt Wenn die Anzahl der Webseiten relativ langsam ist, können Sie den Hardwarebeschleunigungsmodus aktivieren, um dieses Problem zu lösen. Als nächstes stellt Ihnen der Editor den Vorgang zum Aktivieren des Hardwarebeschleunigungsmodus von Google Chrome vor. Interessierte sollten es sich nicht entgehen lassen. Einführung in den Vorgang zum Aktivieren des Google Chrome-Hardwarebeschleunigungsmodus. Wenn Sie das Google Chrome-Symbol auf Ihrem Computer-Desktop finden und direkt auf das Symbol doppelklicken können, um die Vorgangsseite aufzurufen, können Sie auch mit der rechten Maustaste klicken und [Öffnen] auswählen ] oder [Als Administrator ausführen] zum Öffnen
Apr 03, 2024 pm 02:34 PM
Was soll ich tun, wenn Firefox nicht über das Flash-Plugin verfügt?
Was soll ich tun, wenn Firefox nicht über das Flash-Plugin verfügt? Der Firefox-Browser verfügt über sehr stabile Funktionen. Wenn wir Bilder oder Videos im Browser durchsuchen, benötigen einige Benutzer beim Anzeigen von Bildern kein Flash-Plugin. In diesem Fall müssen wir ein Flash-Plugin im Firefox-Browser installieren. Als nächstes bringt Ihnen der Herausgeber ein detailliertes Tutorial, wie Sie das Problem des fehlenden Flash-Plug-Ins in Firefox lösen können. Interessierte Freunde sollten vorbeikommen und einen Blick darauf werfen. Ausführliches Tutorial zur Lösung des Problems, dass im Firefox-Browser kein Flash-Plugin vorhanden ist. Zuerst müssen Sie den Firefox-Browser öffnen, dann auf die Symbolschaltfläche [Erweiterung] in der oberen rechten Ecke der Seite klicken, um ihn zu öffnen, und dann das eingeben Verlängerung
Apr 03, 2024 pm 01:40 PM
Was tun, wenn die Downloadgeschwindigkeit des QQ-Browsers langsam ist?
Was soll ich tun, wenn die Download-Geschwindigkeit des QQ-Browsers langsam ist? QQ Browser ist eine offiziell von Tencent erstellte Webbrowser-Software. Dieser Browser ist leistungsstark und die Browsergeschwindigkeit ist sehr hoch. Viele Benutzer verwenden diesen Browser gerne zum Verarbeiten von Dateien. Unabhängig vom Benutzer ist die Download-Geschwindigkeit beim Herunterladen von Dateien mit QQ Browser sehr langsam. Wie können also Anpassungen vorgenommen werden, um das Problem langsamer Downloads zu lösen? Als nächstes bringt Ihnen der Editor eine detaillierte Erklärung, wie Sie das Problem der langsamen Download-Geschwindigkeit im QQ-Browser lösen können. Ausführliche Erklärung zur Behebung der langsamen Download-Geschwindigkeit von QQ Browser 1. Möglicherweise liegt ein Problem mit der Netzwerkgeschwindigkeit oder dem Signal vor: Es wird empfohlen, den Netzwerkschalter ein- und wieder auszuschalten und es erneut zu versuchen (wie im Bild gezeigt). 2. Möglicherweise ist eine Geschwindigkeitsbegrenzung festgelegt: Suchen Sie die Anwendung zum Herunterladen der Software und stellen Sie die Netzwerkgeschwindigkeit auf „Nein“.
Apr 03, 2024 pm 01:40 PM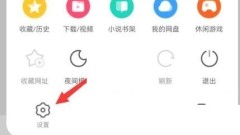
So ändern Sie die Statusleiste unten im UC-Browser_So ändern Sie die Statusleiste unten im UC-Browser
1. Öffnen Sie zunächst den UC-Browser, klicken Sie unten auf [Menü] und öffnen Sie dann [Einstellungen]. 2. Suchen und öffnen Sie dann [Erweiterte Einstellungen] in den Einstellungen. 3. Klicken Sie dann oben auf [Benachrichtigungsleisten-Tools]. 4. Nachdem Sie es endlich geöffnet haben, können Sie die Statusleisten-Tools unten ändern.
Apr 03, 2024 am 08:20 AM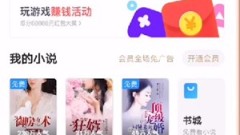
So stellen Sie die Verlaufssammlung im UC-Browser wieder her_Tutorial zum Wiederherstellen der Verlaufssammlung im UC-Browser
1. Öffnen Sie zunächst die UC Browser-App, klicken Sie unten rechts auf der Startseite auf „Meine Optionen“ und dann oben rechts auf das Symbol „Einstellungen“. 2. Klicken Sie dann auf, um die Einstellungsoption für die Cloud-Synchronisierung auf der Einstellungsseite zu öffnen. Daraufhin wird [Kann historische Sammlungsdaten wiederherstellen] angezeigt. Nachdem Sie darauf geklickt haben, können Sie die versehentlich gelöschte URL-Sammlung wiederherstellen.
Apr 02, 2024 pm 11:40 PM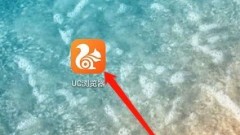
So richten Sie den datensparenden Lesemodus im UC Browser ein_Eine Liste der Schritte zum Aktivieren des Geschwindigkeitsmodus im UC Browser
1. Öffnen Sie zunächst den mobilen UC-Browser. 2. Klicken Sie auf der geöffneten Seite unten rechts auf [Mein]. 3. Klicken Sie in der oberen rechten Ecke auf die Option [Einstellungen]. 4. Klicken Sie anschließend auf [Hohe Geschwindigkeit/Daten speichern]. 5. Klicken Sie abschließend auf die Schaltfläche [Geschwindigkeitsmodus]. Wie im Bild gezeigt, bedeutet Blau, dass die Aktivierung erfolgreich war.
Apr 02, 2024 pm 11:40 PM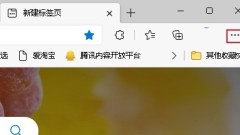
So synchronisieren Sie Daten im Edge-Browser_Tutorial zur Datensynchronisierung im Edge-Browser
1. Öffnen Sie zunächst die Software und klicken Sie auf die Schaltfläche mit den drei Punkten in der oberen rechten Ecke. 2. Klicken Sie dann auf [Einstellungen]. 3. Klicken Sie dann auf [Einstellungen]. 4. Wählen Sie abschließend die Synchronisierungseinstellungen aus. (Optional) Aktivieren oder deaktivieren Sie die Einstellungen für die Synchronisierung mit Ihrem Konto und zwischen Geräten. Zu den Optionen gehören Favoriten, Einstellungen, Adressen, Passwörter, Verlauf, geöffnete Tabs, Erweiterungen und mehr. Synchronisieren Sie Ihre Daten mit der Cloud und geräteübergreifend.
Apr 02, 2024 pm 11:20 PM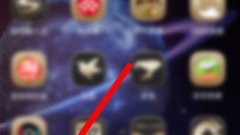
So überprüfen Sie die Personen, die dem UC-Browser-Kurzvideo folgen_So überprüfen Sie die Personen, die dem UC-Browser-Kurzvideo folgen
1. Wenn Sie die Personen sehen möchten, denen Sie folgen, öffnen Sie Ihr Telefon und klicken Sie auf das Symbol [UC-Browser]. 2. Öffnen Sie die Startseite des UC-Browsers und klicken Sie dann unten auf der Benutzeroberfläche auf das Menü [Kleines Video]. 3. Öffnen Sie die Hauptseite des Minivideos und klicken Sie dann auf das Symbol [Bösewicht] in der oberen rechten Ecke. 4. Öffnen Sie „Meine Benutzeroberfläche“ und klicken Sie auf „Meine Follower“. Anschließend können Sie die Liste der Follower öffnen.
Apr 02, 2024 pm 11:10 PM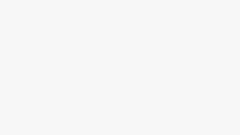
So legen Sie Microsoft Edge als Standardbrowser fest_So legen Sie Microsoft Edge als Standardbrowser fest
1. Klicken Sie zunächst auf die drei Punkte in der oberen rechten Ecke des Browsers, um die Einstellungsoberfläche zu öffnen, wie in der Abbildung unten gezeigt: 2. Klicken Sie dann auf den Standardbrowser in der Haupteinstellungsoberfläche, wie in der Abbildung unten gezeigt: 3. Klicken Sie abschließend auf die Schaltfläche „Standardwert einstellen“ in der Standardwertschnittstelle, wie unten gezeigt:
Apr 02, 2024 pm 10:58 PM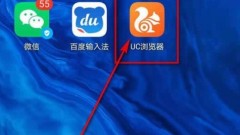
So passen Sie den Umblättermodus in UC Browser an: Schritte zum Ändern des Umblättermodus in UC Browser
1. Klicken Sie auf [UC-Browser]. 2. Klicken Sie auf [Mein]. 3. Klicken Sie auf das Zahnradsymbol in der oberen rechten Ecke. 4. Klicken Sie auf [Webbrowser-Einstellungen]. 5. Klicken Sie auf [Umblättermodus]. 6. Klicken Sie auf √, um [Schaltfläche zum Umblättern der Seite (klicken Sie auf die Schaltfläche, um die Seite umzublättern)], [Umblättern auf dem Touchscreen (berühren Sie den Bildschirm, um die Seite umzublättern)] und [Lautstärketaste umblättern (Lautstärketaste +-)] auszuwählen. und klicken Sie dann auf [OK].
Apr 02, 2024 pm 10:52 PM
Hot-Tools-Tags

Undresser.AI Undress
KI-gestützte App zum Erstellen realistischer Aktfotos

AI Clothes Remover
Online-KI-Tool zum Entfernen von Kleidung aus Fotos.

Undress AI Tool
Ausziehbilder kostenlos

Clothoff.io
KI-Kleiderentferner

Video Face Swap
Tauschen Sie Gesichter in jedem Video mühelos mit unserem völlig kostenlosen KI-Gesichtstausch-Tool aus!

Heißer Artikel

Heiße Werkzeuge

Sammlung der Laufzeitbibliothek vc9-vc14 (32+64 Bit) (Link unten)
Laden Sie die Sammlung der Laufzeitbibliotheken herunter, die für die Installation von phpStudy erforderlich sind

VC9 32-Bit
VC9 32-Bit-Laufzeitbibliothek für die integrierte Installationsumgebung von phpstudy

Vollversion der PHP-Programmierer-Toolbox
Programmer Toolbox v1.0 PHP Integrierte Umgebung

VC11 32-Bit
VC11 32-Bit-Laufzeitbibliothek für die integrierte Installationsumgebung von phpstudy

SublimeText3 chinesische Version
Chinesische Version, sehr einfach zu bedienen

Heiße Themen
 1677
1677
 14
14
 1430
1430
 52
52
 1333
1333
 25
25
 1278
1278
 29
29
 1257
1257
 24
24





