- Front-end
- HTML| CSS| JavaScript| Vue.js
Latest Recommendations
-

Php8, I'm coming too
84669 person learning
- native foundation
- HTML| CSS| HTML5| CSS3| JavaScript
Latest Recommendations
-

Learn website layout in 30 minutes
152542 person learning
- Introduction to Fundamentals
- MySQL| SQL Server
Latest Recommendations
-

Shangguan Oracle Beginner to Proficient Video Tutorial
20005 person learning
Latest Recommendations
-

Your first line of UNI-APP code
5487 person learning
-

Flutter from scratch to app launch
7821 person learning
- Tool usage
- PhpStudy| Git| Other tools
Latest Recommendations
-

Brother Lian New Linux Video Tutorial
359900 person learning
Latest Recommendations
-

AXURE 9 Video Tutorial (Suitable for Product Manager Interactive Product Design UI)
3350 person learning
-

Zero Basic Proficiency PS Video Tutorial
180660 person learning
-

16 day UI video tutorial to get you started
48569 person learning
-

PS Techniques and Slicing Techniques Video Tutorial
18603 person learning
- Class Library Classification
- HTTP| TCP/IP| basic programming
Latest Recommendations
-

Alibaba Cloud Environment Construction and Project Launch Video Tutorial
40936 person learning
-

Overview of Computer Networks - Basic Knowledge that Programmers Must Master
1549 person learning
-

Essential Tutorial for Programmers - HTTP Protocol Explanation
1183 person learning
-

Websocket Video Tutorial
32909 person learning






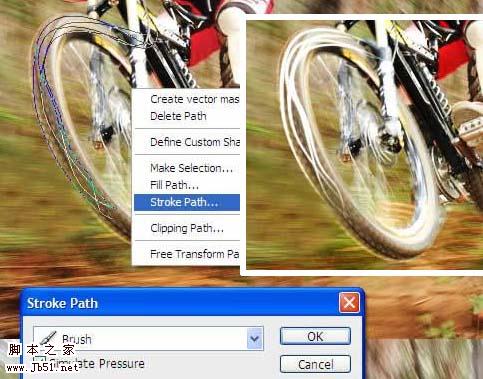
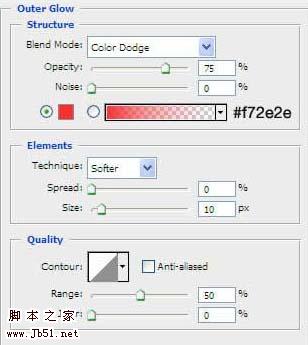
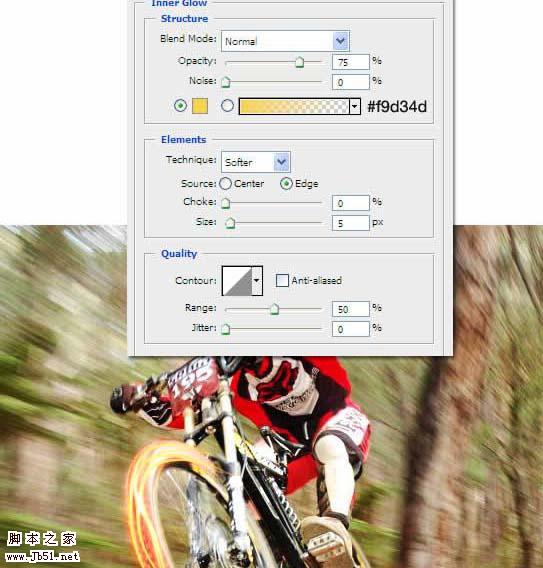 6、选择涂抹工具,设置柔角,主直径30px,硬度35%,用这个工具涂抹,使车轮产生火的效果。
6、选择涂抹工具,设置柔角,主直径30px,硬度35%,用这个工具涂抹,使车轮产生火的效果。 

 9、下面我们添加火花特效,使用画笔,选择画笔工具,然后按F5打开画笔窗口设置如下。
9、下面我们添加火花特效,使用画笔,选择画笔工具,然后按F5打开画笔窗口设置如下。 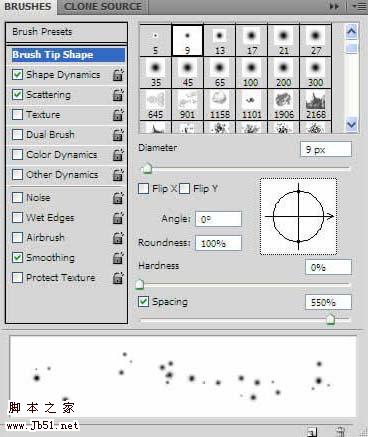
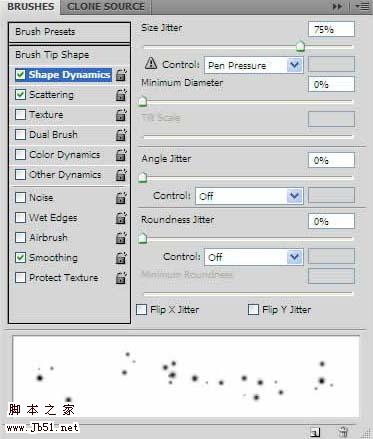
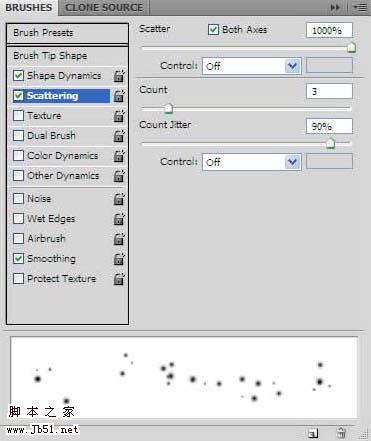


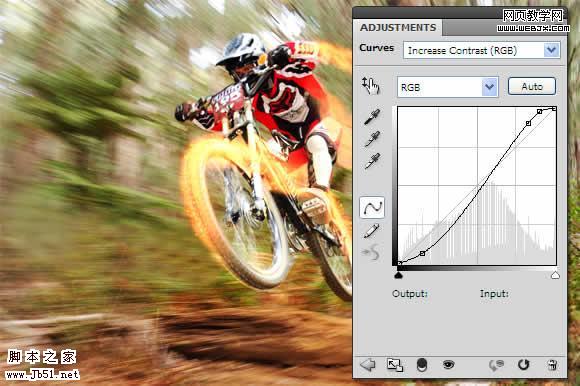


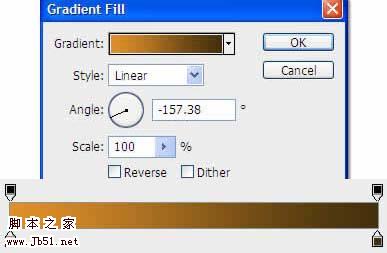

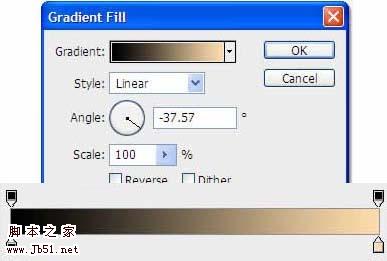

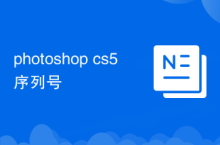





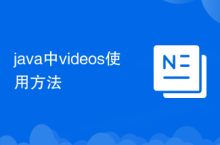








![[Web front-end] Node.js quick start](https://img.php.cn/upload/course/000/000/067/662b5d34ba7c0227.png)



