- Front-end
- HTML| CSS| JavaScript| Vue.js
Latest Recommendations
-

Php8, I'm coming too
84669 person learning
- native foundation
- HTML| CSS| HTML5| CSS3| JavaScript
Latest Recommendations
-

Learn website layout in 30 minutes
152542 person learning
- Introduction to Fundamentals
- MySQL| SQL Server
Latest Recommendations
-

Shangguan Oracle Beginner to Proficient Video Tutorial
20005 person learning
Latest Recommendations
-

Your first line of UNI-APP code
5487 person learning
-

Flutter from scratch to app launch
7821 person learning
- Tool usage
- PhpStudy| Git| Other tools
Latest Recommendations
-

Brother Lian New Linux Video Tutorial
359900 person learning
Latest Recommendations
-

AXURE 9 Video Tutorial (Suitable for Product Manager Interactive Product Design UI)
3350 person learning
-

Zero Basic Proficiency PS Video Tutorial
180660 person learning
-

16 day UI video tutorial to get you started
48569 person learning
-

PS Techniques and Slicing Techniques Video Tutorial
18603 person learning
- Class Library Classification
- HTTP| TCP/IP| basic programming
Latest Recommendations
-

Alibaba Cloud Environment Construction and Project Launch Video Tutorial
40936 person learning
-

Overview of Computer Networks - Basic Knowledge that Programmers Must Master
1549 person learning
-

Essential Tutorial for Programmers - HTTP Protocol Explanation
1183 person learning
-

Websocket Video Tutorial
32909 person learning


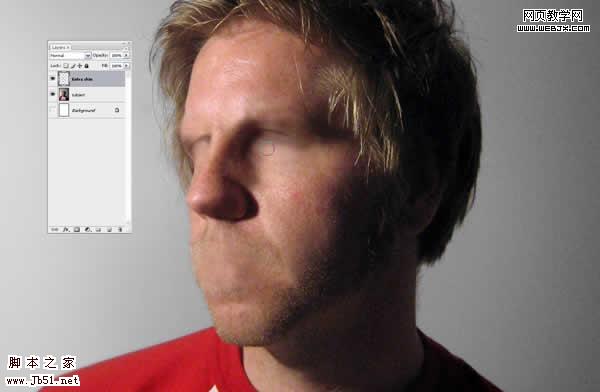 2、完成了抹平脸部特征之后,选中“Subject”和“Extra Skin”图层,Alt+Ctrl+E合并图层,将这个图层命名为“Faceless Subject”。
2、完成了抹平脸部特征之后,选中“Subject”和“Extra Skin”图层,Alt+Ctrl+E合并图层,将这个图层命名为“Faceless Subject”。 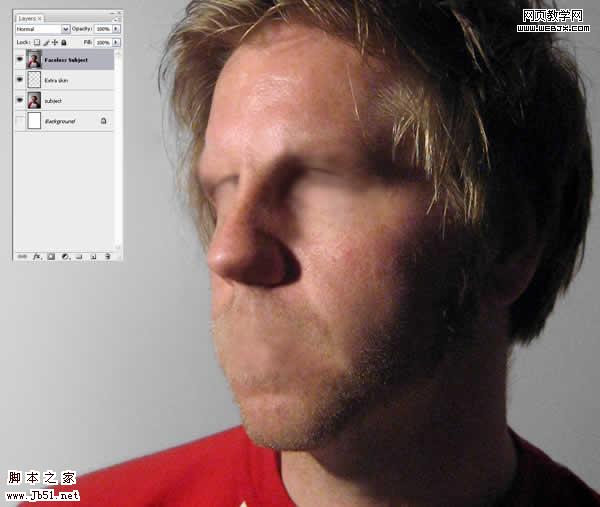
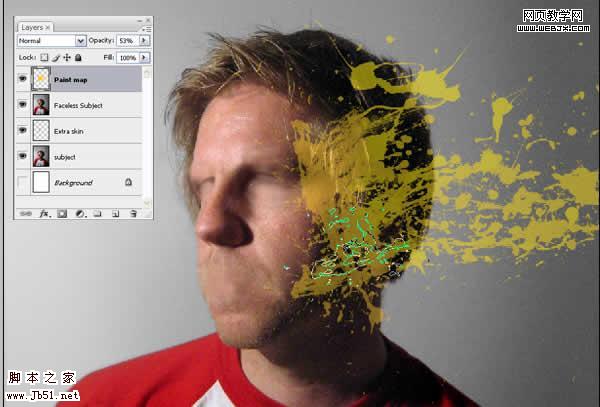
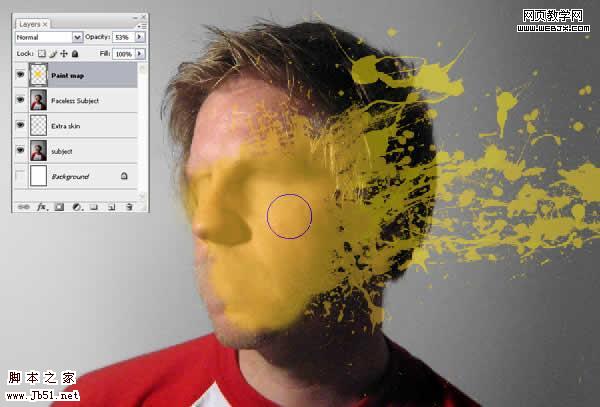
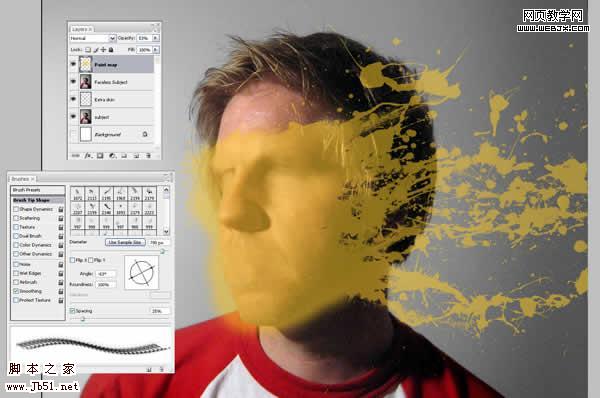
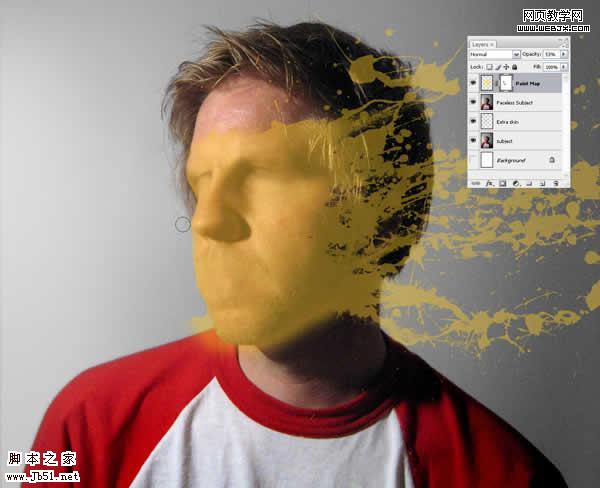
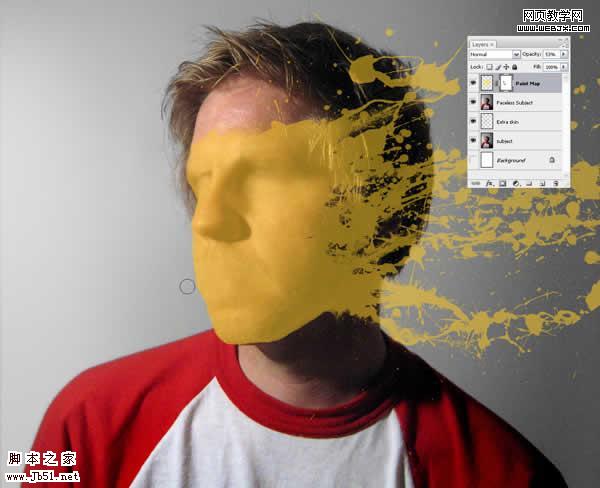

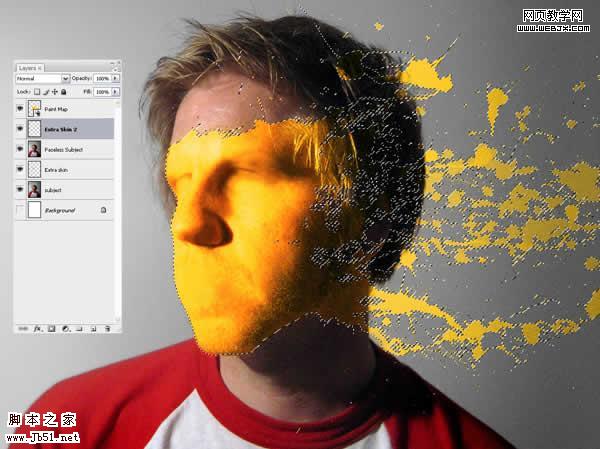
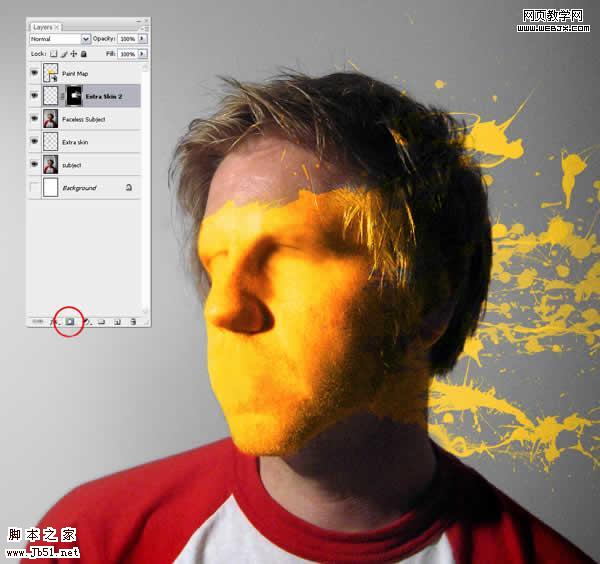 6、使“Paint Map”层不可见。在“Extra Skin2”层被选中的情况下,用你的图章工具,将皮肤都扯成水滴……注意匹配你片子的光线;你正在创建一个基本的Extra Skin图层,以后将会被上色。我发现把图章工具的顶属性栏的对齐关掉会比较有用。
6、使“Paint Map”层不可见。在“Extra Skin2”层被选中的情况下,用你的图章工具,将皮肤都扯成水滴……注意匹配你片子的光线;你正在创建一个基本的Extra Skin图层,以后将会被上色。我发现把图章工具的顶属性栏的对齐关掉会比较有用。 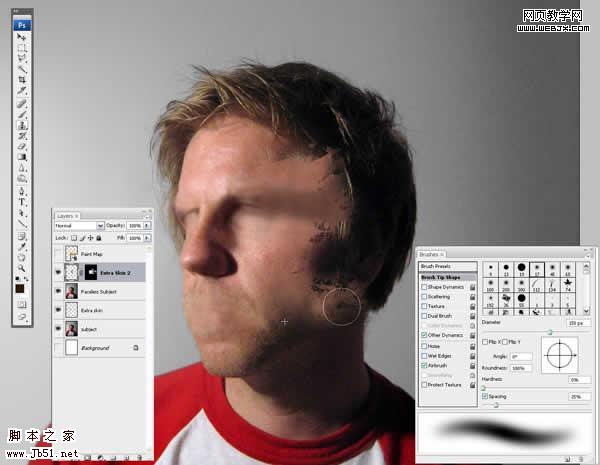
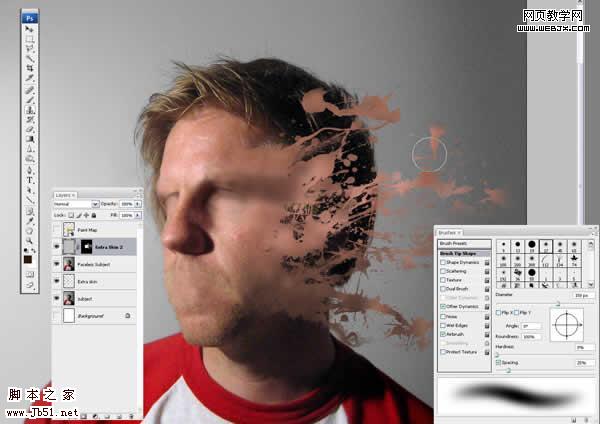
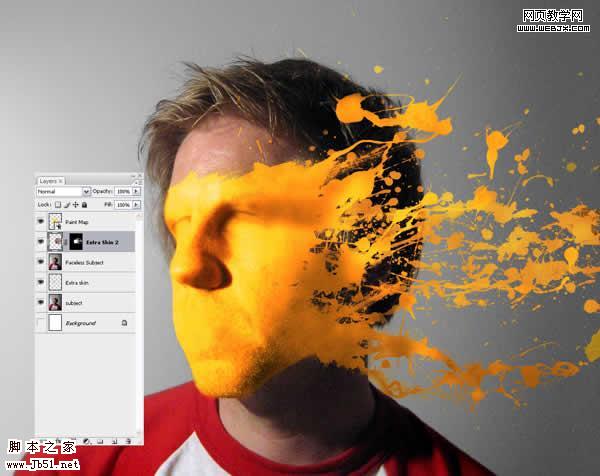
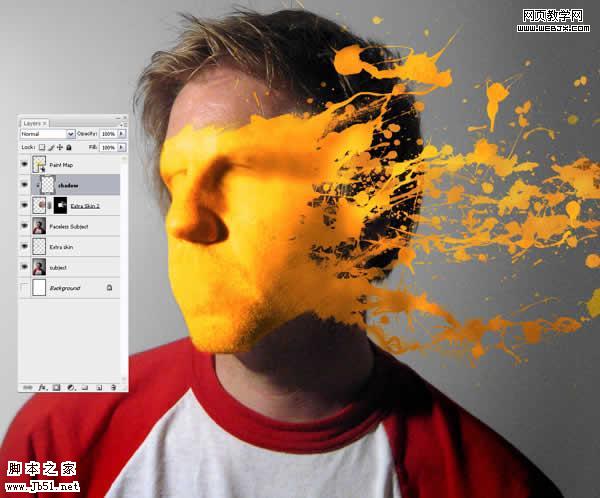 9、抓过来一个超大,超软的笔刷,在阴影部分画阴影。
9、抓过来一个超大,超软的笔刷,在阴影部分画阴影。 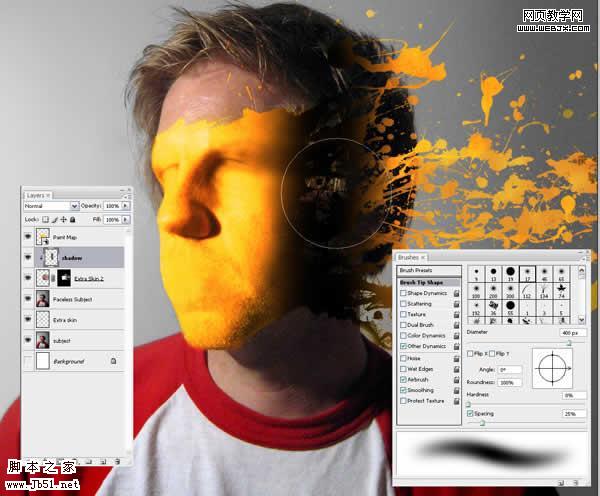 #p# 10、将Shadow层的不透明度(可见度)改一下,大约75%就成。
#p# 10、将Shadow层的不透明度(可见度)改一下,大约75%就成。 
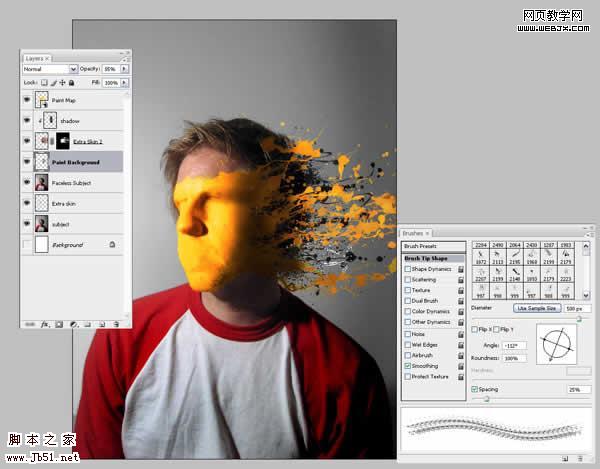
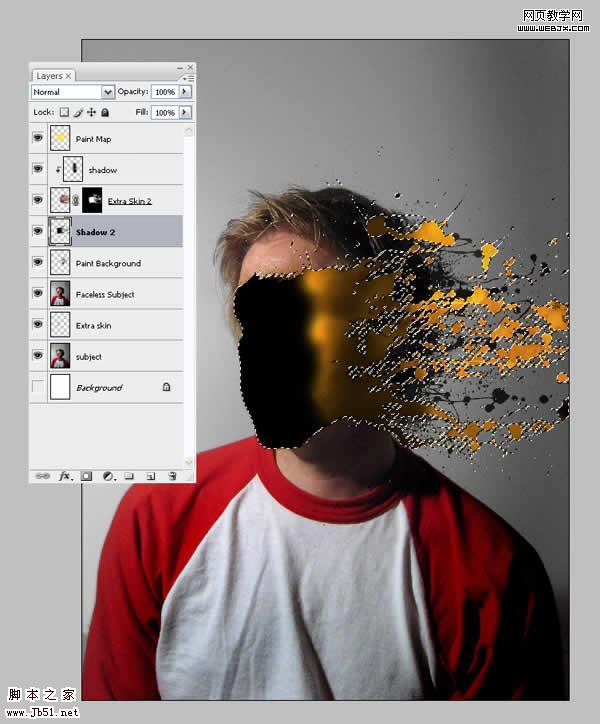
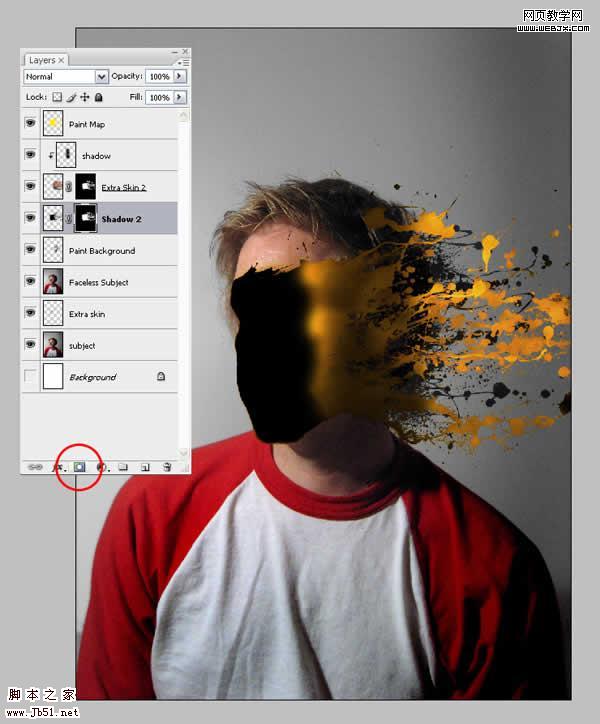
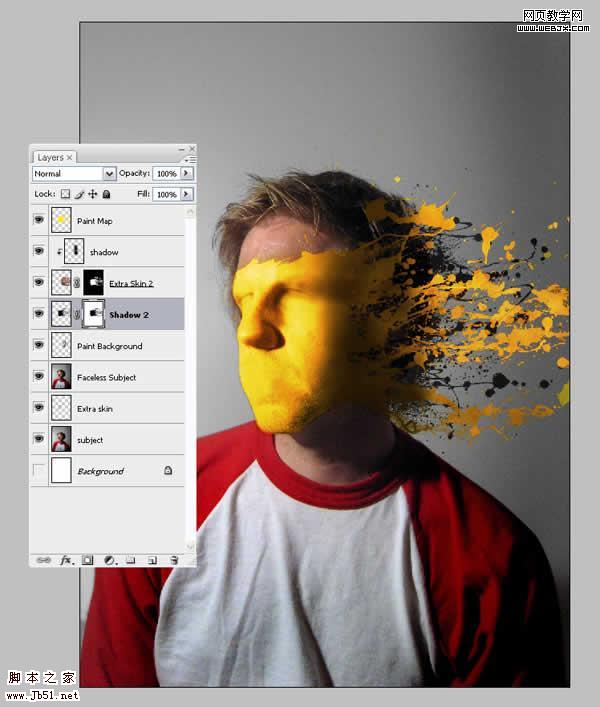
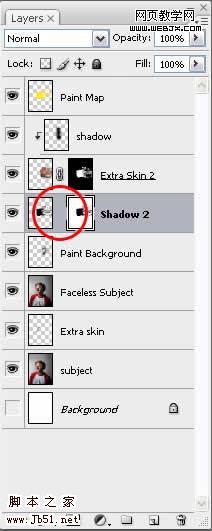 16、确保选中的是“Shadow2”图层,编辑-变换-变形轻轻调整Shadow,使其在后面可以显露。你想让前面的水滴有多调,后面的阴影就移多远。一点顺眼,点下对号。
16、确保选中的是“Shadow2”图层,编辑-变换-变形轻轻调整Shadow,使其在后面可以显露。你想让前面的水滴有多调,后面的阴影就移多远。一点顺眼,点下对号。 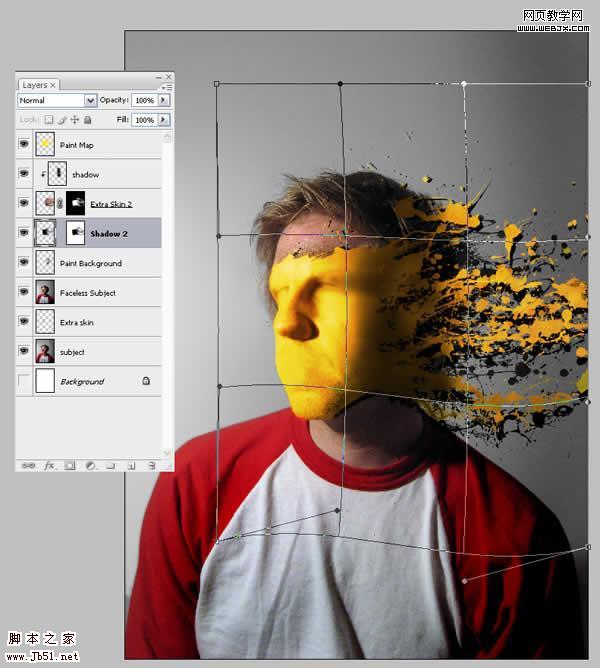
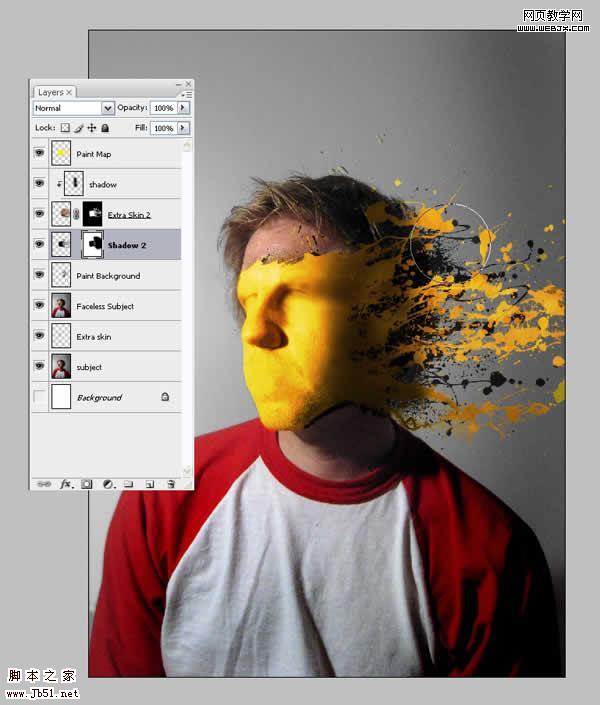
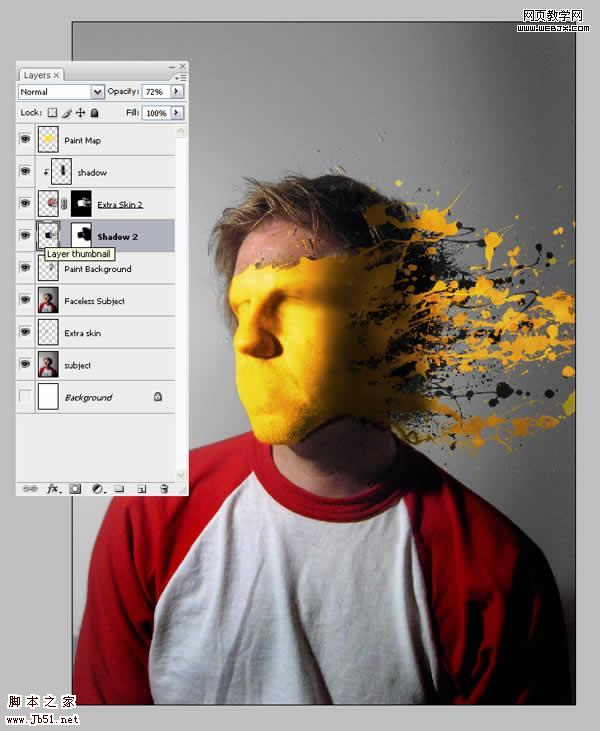
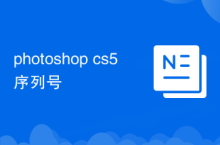


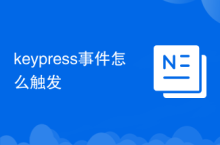
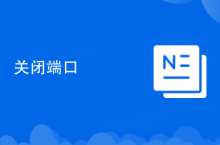

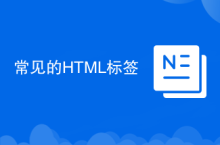








![[Web front-end] Node.js quick start](https://img.php.cn/upload/course/000/000/067/662b5d34ba7c0227.png)



